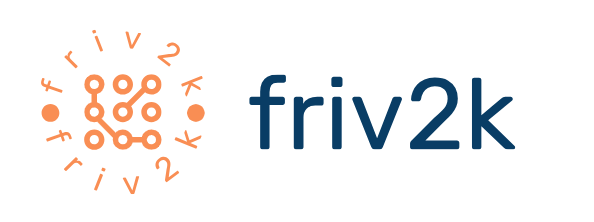1305 Error Fix – How To Resolve Windows Installer 1305 Errors
 The 1305 error is a common problem with the Windows Installer application. It’s caused by a particular file / setting on your PC being unreadable, leading your system to run much slower and with a lot of problems. We’ve found that although this error is a common problem for millions of Windows computers, it’s often the case that it’s one small setting inside your system that’s causing the whole problem to occur. In order to fix the problems you’re seeing, you should be able to repair any of the issues that will be leading the 1305 error to form.
The 1305 error is a common problem with the Windows Installer application. It’s caused by a particular file / setting on your PC being unreadable, leading your system to run much slower and with a lot of problems. We’ve found that although this error is a common problem for millions of Windows computers, it’s often the case that it’s one small setting inside your system that’s causing the whole problem to occur. In order to fix the problems you’re seeing, you should be able to repair any of the issues that will be leading the 1305 error to form.
The way to fix the 1305 error on your PC is to first ensure that you can resolve any of the problems that the software may have that you’re trying to install / update, and then make sure that Windows is working as smoothly as possible. This can be done by cleaning out the “registry” errors that your computer will have. Here’s how to fix the 1305 error in the most effective way:
Step 1 – Check Whether Your CD / Installation Medium Is Working
The main cause of this problem is that the installer does not work correctly, due to the files / settings inside it having a large number of issues. We’ve found that if you are experiencing this error, it will basically mean that you could have a problem with the installer you’re using. To fix this, you should either clean the installation CD, or use a different installer (maybe download a new one from the Internet?). This should resolve about 80% of 1305 errors on your PC.
Step 2 – Check Your Drivers Are Working Properly
The next step is to ensure that you have the hardware on your PC working correctly. We’ve found that one of the biggest causes of problems because it prevents your system from being able to access the files that it needs to run. To fix this, you should click onto “Start”, right-click onto “Computer” and select “Properties”. In there, click onto “Device Manager” and then select any hardware that you have, right-click and select “Update Drivers”. This will ensure that your PC is able to read the CD correctly, through the drivers of your system.
Step 3 – Clean Out Registry Errors
The most important step is to clean out any of the registry errors that your system may have. The registry is a database which stores important information and settings for your system, and is continually being used to help make sure that your PC is able to run as smoothly as possible. The registry stores the likes of your most recent emails, desktop wallpaper and passwords inside – continually allowing your PC to run as smoothly & effectively as possible. If you’re experiencing errors on your computer, it’s likely going to be an error with the registry database of your system, and you should look to use a registry cleaner to clean out any of the problems that your computer may have.